1 Download & Install Filmora for Mac
2 Register Filmora for Mac After installation, you can double-click on the program icon to open the program and choose the editing mode you needed to enter to the editing interface. Filmora provides free trial version. The only difference between Trial version and full version is the watermark on the final video. Wondershare Filmora for Mac is a trendy video editing software that empowers you to produce creative and polished videos in just a few simple steps. With Filmora for Mac, you can drag and drop a large selection of special effects, transitions, and animated titles into an easy-to-use editing timeline that has up to 100 video tracks. Filmora Video Editor for Mac is a video-editing software that allows to create movies in minutes and export them to YouTube and media players. Turn Your Video into a Masterpiece like Magic!
Download the free trial version of Filmora for Mac and follow the guide below to create your own videos!
Wondershare Filmora X for Mac is an easy-to-use and powerful video editing software. You can easily access some advanced features like motion tracking and keyframing with it.
The installation is the same as other Mac software. Double-click the .dmg file that you downloaded, and directly drag the program file to the Applications. Then simply follow the instructions until finish the installation process.
2 Register Filmora for Mac
After installation, you can double-click on the program icon to open the program and choose the editing mode you needed to enter to the editing interface. Filmora provides free trial version. The only difference between Trial version and full version is the watermark on the final video.
If you have purchased the Full version of Filmora, please register the program first to unlock the limitation. To register the program, you can click on the 'Account' icon in the upper right corner after you've entered the editing interface and then log in to your Wondershare ID with your email and password.
If you don't have a Wondershare ID yet, you can click on the 'Create Account' button. Then enter your email address and create your password. Make sure you've agreed to the license agreement before you hit Register. You can also choose to log in with a social media account like Facebook, Google, or Twitter.
3 Activate Filmora after purchase


Method 1: Sign in Filmora with Wondershare ID
When you sign in Filmora with your ID (the email account that you used to purchase Filmora), you can use the paid features and export your project without watermark.
Steps:
Open Filmora, select 'Create New Project'> Click the Avatar icon > Sign in with your licensed email
Method 2: Offline Activation
If you are not able to get access to internet on your PC, Filmora can be activated offline in a few steps as well.
Steps:
Launch Filmora, choose 'Create New Project'> Click 'Help' and select 'Offline Activation'> Enter your licensed email and registration code.(You will receive your registration code in your confirmation email after purchase)
3Updating Filmora
Click on the 'Wondershare Filmora' button and choose the 'Check for Updates' option from the drop-down list. A new window will pop up and telling you which version you are currently using.
From the product page of Filmora, you always download the latest version. Installing it will replace the previous version automatically without affecting your registration status.
4 Uninstall
To uninstall you can follow the steps like: Go Finder > Applications > Wondershare Filmora and right click to choose Move to Trash
If you’re using MacOS, the most popular video-editing apps must be iMovie and Final Cut Pro. iMovie is free but it lacks a lot of advanced features. On the other hand, Final Cut Pro could set you back $300, which is out of budget of most average users. That’s the reason why I was excited to try the Wondershare Filmora app for Mac, it is totally free to use will all the premium features of paid plans.
The app is built for the novice or casual user, therefore, it is very easy to use. The default layout of the interface is very simple, it contains 3 panes and a toolbar in the middle of the screen.
In the top left corner is the resource pane, here you can find your videos, music, text/credit, transitions, filters, overlays, elements, and split-screen effects. On the top right corner is the preview pane. On the bottom, you can find the timeline. There is a toolbar in the middle, it includes some buttons like Import, Record Screen, Voice Over, Delete, Split, Crop & Zoom, Rotation, Power Tool, Advanced Color Tuning, Inspector, and Audio Mixer.
Filmora Video Schneller Machen
Getting started with a new project is pretty straightforward, you even don’t need to learn anything to create your first one. Basically, you will just need to drag and drop your videos, music tracks and effects to the timeline, then export to a movie file. All done. If you’ve already used any other video-editing app like iMovie or Final Cut Pro, you will get used to the Filmora app in no time.
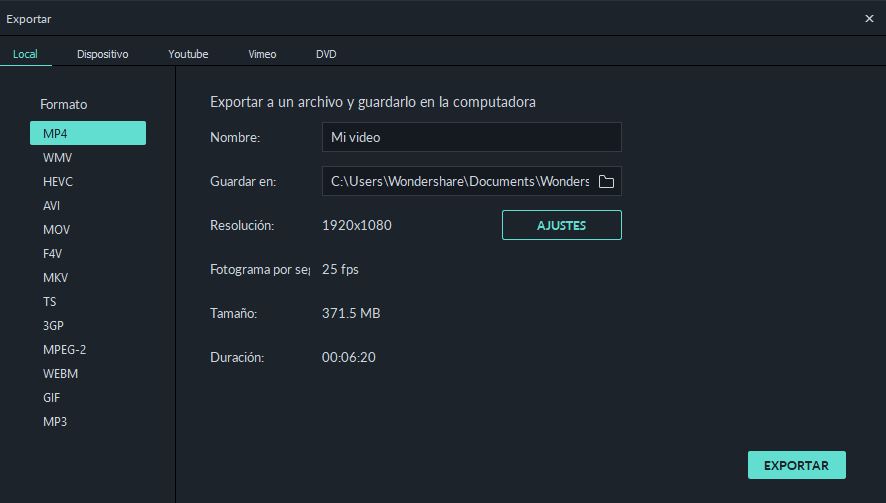
I’m quite impressed that the app can process 4K movies, this is a huge advantage over the free iMovie app on MacOS which can export 1080p movies at its best.
Another great feature is the advanced color tuning tool. This is used to correct color and make creative adjustments. There are a lot of color grading presets to make movie production effortlessly. With 3D LUT (3D Lookup Table), you can easily grade colors of your video and preview how it will be reproduced on a TV, monitor or projector. There are some professional color grading presets, including the ones used in famous movies. You can also download 3D Luts files online and import to the app. The HSL (Hue, Saturation, and Luminance) tool is also very powerful as you can adjust individual color ranges in your video. There are 8 color options, which are red, orange, yellow, green, magenta, purple, blur, and cyan.
Another attractive feature is that the app includes a lot more effects. You even can buy more effects on their store, they release new effect package every month. Combining your crisp 4K movies with the decent effects, you can create some amazing videos in the simple app. There is also a function to stabilize your footages but you will have to stabilize them before adding to the project. Check out a 4K video sample created by the app right below.
I’m a little disappointed that the video in the preview pane has a bad quality at first. I imported some 4K videos to my project but I hardly could see anything clearly there. The app seems to over-optimize the videos to improve the processing speed of the app. After a while, the videos become clearer but the app is super laggy as well. iMovie and Final Cut Pro also optimize videos for faster processing but the video quality is much better than this one, and there is always an option to chose between higher video quality and better performance in those apps. You can check out the video below to see the slow performance of the Filmora app. Notice that I run the app on a MacBook Pro 2015 with AMD Radeon R9 M370X graphic card and 16GB DDR3 RAM.
Another limitation is that there are just 8 editing tracks at maximum in the timeline, including 2 video tracks. The processing speed of the app is underwhelming. It is not just the speed when you use the app, but also when you export a movie. It took me more than 12 minutes to export a 2-minute 4K movie, a few times longer than other apps.
The Filmora app is free but there will be a watermark in the middle of your video. The watermark is big and clear enough to make the video unusable for commercial projects. Therefore, I recommend you to purchase the app if you plan to use it. It costs just $44.99 per year or $59.99 for a lifetime license.
Filmora Video Editor For Mac
Disclosure: As an Amazon Associate, I earn from qualifying purchases. The commission help keep the rest of my content free, so thank you!