- Sql Developer For Mac Not Working Mac
- Sql Search Not Working
- Sql Developer For Mac Not Working Windows 10
- Sql Developer For Mac Not Working Windows 7
- Pl Sql Developer Mac
If you are working on Oracle database either as developer or DBA, you need a good front-end to manage your database.
For example, on a Windows system you may want to ensure that the SQL Developer folder and the AppDataSQL Developer folder under Users are not sharable; and on a Linux or Mac OS X system you may want to ensure that the /.sqldeveloper directory is not world-readable. Can't launch SQL Developer I downloaded SQL Developer 4.1 and extracted all zipped files. Navigated to the sqldeveloper folder it created and executed sqldeveloper.exec. After about 10 seconds a box flashed at the bottom of my screen but SQL Developer never launched therefore not allow me to install. However, if the first copy of the file found by the EXE is a 32-bit copy of the DLL, then SQL Developer will fail to start. You can fix this by copying a 64-bit version of the DLL into the BIN directory or updating your OS PATH such that a 64 bit copy of the DLL is found first. Windows 32-bit/64-bit. #48531 - 01/23/14 01:46 PM Re: PL/SQL Developer why not support for Mac OS X? Re: Holger B mike Member Registered: 04/09/03 Posts: 494 Loc: Portland, OR, USA Macs have become popular where I work as well and most run PL/SQL Developer through a VM. All of our DBA's use them and developers are starting to convert. Macs have a lot of what I. If the Self Service application is installed on the Mac computer, it can be used to install SQL Developer. The benefit of installing from Self Service is that SQL Developer is preconfigured to work with the Data Warehouse. If Self Service is not available on the computer.
In the old days, one of the popular option was Toad.
But, now, there is even a better and robust option; SQL Developer.
SQL Developer is an oracle product. It is free.
It is a very good IDE for developers who write lot of PL/SQL code.
It is also an excellent DBA tool to manage your database. You can also uset it to run reports, create data model, and also to migrate database.
It is certified for all Windows, Applet MAC, Linux Operating Systems against certain JDK versions.
Install Option#1: SQL Developer as part of Oracle Client Install
SQL Developer comes as part of the Oracle Database Client installation when Administrator mode has been chosen.
For example, oracle 11g client 11.2.0.1.0 installer installs SQL Developer version 1.5.5 when Administrator mode is chosen as shown below.
Oracle Instant Client can be downloaded from here.
This SQL Developer shortcut is getting created under Application Development in the Oracle – OraClient11g_home1 shortcut.
The SQL Developer client looks for JDK 1.8 and above to launch it. If you don’t have the correct JDK version, it will download and install it.
Install Option#2: Standalone SQL Developer Install
To overcome this fat installation of SQL developer, go for the stand-alone SQL Developer version. This SQL Developer standalone version can be downloaded from here.
After the download, unzip the file into a directory. Then Click the sqldeveloper.exe to get started.
While launching, it copies the data from the existing SQL Developer version if any.
Windows 64-bit installer has been bundled with JDK 1.8 but other installers require JDK 1.8 to be installed.
Setup TNSNAMES for SQL Developer
Point the Oracle Client Home to SQL Developer by setting appropriate tnsnames directory as shown below:
Tools menu -> Preferences -> Database -> Advanced -> TNSNAMES Directory -> Click the browser and select the path somethink like this: C:xyzproduct11.2.0client_1networkadmin
After launching SQL Developer, it will now know where to get the list of TNS entries for db connection. From the list, select the database where you want to connect it. Once connected, it will list all the db objects for the connected schema as shown below.
SQL Developer Features
This latest SQL Developer has powerful features for developers and DBAs which are listed here. As you see from the following view menu, there are several power features available for developers.
Any existing SQL Developer connection can be added to the DBA panel, available under the View menu. This allows users with administrative privileges to access features across the following areas:
- Database Confiugration – Init parameters, Usuage Reports etc
- Data pump – Wizards to data export/import etc
- RMAN – Backup jobs, Image Copies etc
- Resource Manager – Plan, Settings, statistics etc
- Security – Users, profiles, roles etc
- Storage – Archive Logs, Control Files, Data files etc
Refer to this: How to backup Oracle DB using RMAN, and restore oracle using RMAN.
SQL Developer Extensions
SQL developer leverages the JDeveloper IDE. This gives developers the option to write extension.
JDeveloper Database Navigator emulates the same UI similar to SQL Developer after performing the below change in SQL Navigator:
Tools menu -> Preferences -> Database -> User Defined Extension -> Click Add Row
Select Type as Navigator and Location of the XML which has the queries and nodes are configured.
Then register this same XML document as a user defined extension to the SQL Developer component in JDeveloper:
First, restart JDeveloper to have the registration take effect. Next, open the database navigator for a database connection to see the new extension in action
If you enjoyed this article, you might also like..
Next post: How to Deploy Node.js Script on Linux Using Upstart and Monit
Previous post: How to Disable Same Origin Policy on Chrome and IE browser
The script content on this page is for navigation purposes only and does not alter the content in any way.
Note:
This guide assumes that you plan to download the SQL Developer kit (.zip) file and install it as a freestanding tool.If you plan to SQL Developer as part of the Oracle Database release 11 installation, see the Oracle Database installation documentation.
Please read the information in this chapter before you install Oracle SQL Developer. This chapter contains the following major sections:
1.1 SQL Developer System Recommendations
This section describes the recommended minimum values for CPU, memory, display, disk storage, and other resources on the supported systems.
Table 1-1 Recommendations for Windows Systems
| Resource | Recommended Minimum Value |
|---|---|
Operating System | Windows 2000-Service Pack 4 Windows XP-Service Pack 2 Windows 2003 R2 |
CPU Type and Speed | Pentium IV 2 GHz MHz or faster |
Memory | 1 GB RAM |
Display | 65536 colors, set to at least 1024 X 768 resolution |
Hard Drive Space | 42 MB if you already have JDK 1.5 110 MB if you do not have JDK 1.5 |
Java SDK | JDK 5.0 Update 6 or later for Windows, available at: |
Table 1-2 Recommendations for Linux Systems
| Resource | Recommended Minimum Value |
|---|---|
Operating System | Red Hat Enterprise Linux 3.0 Fedora Core 4 |
CPU Type and Speed | Pentium IV 2 GHz or faster |
Memory | 1 GB RAM |
Display | 65536 colors, set to at least 1024 X 768 resolution |
Hard Drive Space | 110 MB |
Java SDK | JDK 5.0 Update 6 or later for Linux, available at: |
Table 1-3 Recommendations for Mac OS X Systems
| Resource | Recommended Minimum Value |
|---|---|
Operating System | Apple Mac OS X Version 10.4.x |
CPU Type and Speed | Dual 1.25 GHz G4/G5 (1 GHz G4 minimum) |
Memory | 1.5 GB RAM (1 GB minimum) |
Display | 'Thousands' of colors |
Hard Drive Space | 110 MB |
Java SDK | Sun J2SE 1.5 release 1, available at: |
1.2 Installing and Starting SQL Developer
This section contains subsections with instructions for installing SQL Developer on all supported systems.

SQL Developer does not require an installer. To install SQL Developer, you will need an unzip tool. You can download a free, cross-platform unzip tool, Info-Zip, available at http://www.info-zip.org/.
Important:
Do not install SQL Developer into any existingORACLE_HOME. You will not be able to uninstall it using Oracle Universal Installer.Important:
If you are using a pre-release (Early Adopter) version of SQL Developer, and if you want to be able to continue to use this pre-release version after installing the official release kit, you must unzip the official release kit into a different directory than the one used for the pre-release version.For Windows systems, there are two kits: one for systems on which the Sun Java SDK release 1.5 is installed, and another for systems with no Java SDK or a Sun Java SDK release lower than 1.5. Be sure to download the appropriate kit.
Before you install SQL Developer, look at the remaining sections of this guide to see if you need to know or do anything else first.
The steps for installing SQL Developer depend on whether or not you will be using it on a Windows system that does not have the Sun Java SDK release 1.5 installed:
For a Windows system with the Sun Java release 1.5 installed, follow the instructions in Section 1.2.1.
For all other systems (Linux and Mac OS X systems, and Windows systems with no Java SDK or a Sun Java SDK release lower than 1.5 installed), follow the instructions in Section 1.2.2.
1.2.1 Windows Systems with JDK1.5
To install and start SQL Developer on a Windows system on which the Sun Java SDK release 1.5 is installed, follow these steps:
Unzip the SQL Developer kit into a folder (directory) of your choice (for example,
C:Program Files). This folder will be referred to as<sqldeveloper_install>.Unzipping the SQL Developer kit causes a folder named
sqldeveloperto be created under the<sqldeveloper_install>folder (for example,C:Program Filessqldeveloper). It also causes many files and folders to be placed in and under that directory.To start SQL Developer, go to <sqldeveloper_install>
sqldeveloper, and double-clicksqldeveloper.exe.
If you are asked to enter the full pathname for java.exe, click Browse and find java.exe. For example, the path might have a name similar to C:Program FilesJavajdk1.5.0_06binjava.exe.
After SQL Developer starts, you can connect to any database by right-clicking the Connections node in the Connections Navigator and selecting New Database Connection. Alternatively, if you have any exported connections (see Section 1.4 or Section 1.10), you can import these connections and use them.
You can learn about SQL Developer by clicking Help, then Table of Contents, and reading the help topics under SQL Developer Concepts and Usage.
1.2.2 Linux and Mac OS X Systems, and Windows Systems without JDK 5.0
SQL Developer requires that the Sun Java J2SE JDK 5.0 (Update 5 or later) be installed on the system. If you need to install this JDK, go to http://java.sun.com/j2se/1.5.0/download.jsp and click the link for downloading JDK 5.0 Update 6 (or the most recent available update).
Sql Developer For Mac Not Working Mac
To install and start SQL Developer, follow these steps:
Unzip the SQL Developer kit into a directory (folder) of your choice. This directory location will be referred to as
<sqldeveloper_install>.Unzipping the SQL Developer kit causes a directory named
sqldeveloperto be created under the<sqldeveloper_install>directory. It also causes many files and folders to be placed in and under that directory.To start SQL Developer, go to the
sqldeveloperdirectory under the<sqldeveloper_install>directory, and do one of the following, as appropriate for your operating system:On Linux and Mac OS X systems, run sh sqldeveloper.sh.
On Windows systems, double-click
sqldeveloper.exe.
After SQL Developer starts, you can connect to any database by right-clicking the Connections node in the Connections Navigator and selecting New Database Connection. Alternatively, if you have any exported connections (see Section 1.4 or Section 1.10), you can import these connections and use them.
You can learn about SQL Developer by clicking Help, then Table of Contents, and reading the help topics under SQL Developer Concepts and Usage.
1.3 Migrating User Settings from Release 1.0
The first time you start SQL Developer after installing it or after adding any extensions, you are asked if you want to migrate your user settings from a previous release. (This occurs regardless of whether there was a previous release on your system.)
Note:
Sql Search Not Working
Migration of user settings is supported only from SQL Developer Release 1.0 to Release 1.1. It is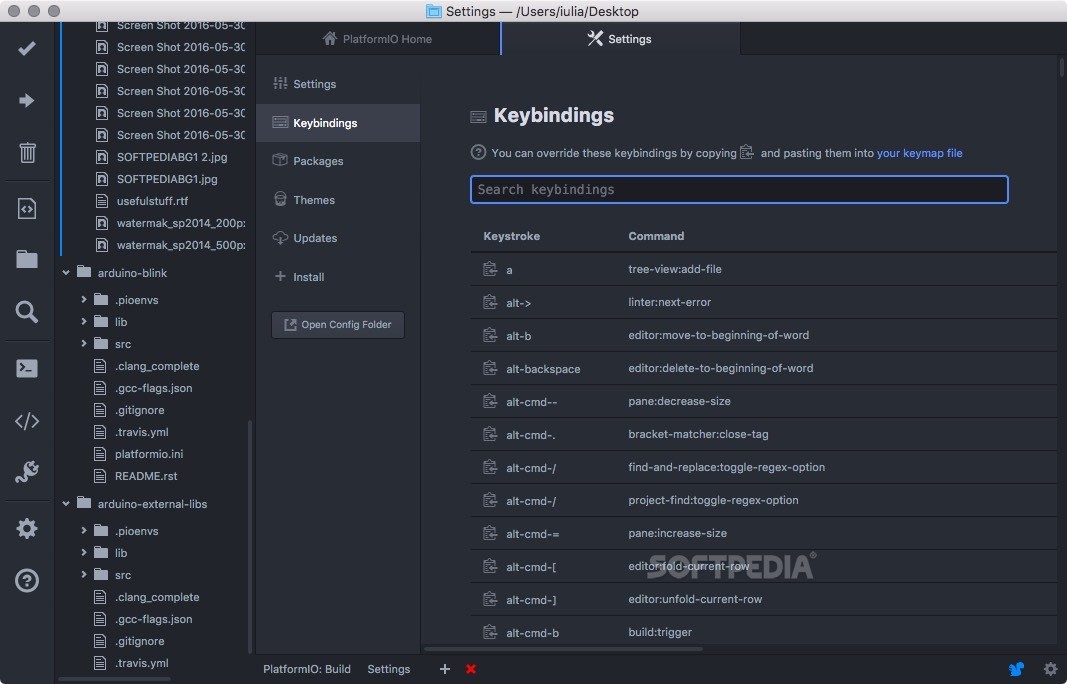 not supported for migration from a pre-release version of 1.1 to Release 1.1.
not supported for migration from a pre-release version of 1.1 to Release 1.1.These settings refer to database connections, reports, and certain SQL Developer user preferences that you set in a previous version by clicking Tools and then Preferences. However, some user preferences are not saved, and you must re-specify these using the new release.
To migrate user settings from SQL Developer Release 1.0:
Unzip the Release 1.1 kit into an empty directory (folder). Do not delete or overwrite the directory into which you unzipped the Release 1.0 kit.
When you start SQL Developer Release 1.1, click Yes when asked if you want to migrate settings from a previous release.
In the dialog box that is displayed, do not accept the default location for the settings. Instead, specify the location of your Release 1.0 settings, which might be a folder whose path ends with
sqldeveloperjdevsystem.
See also Section 1.4, 'Migrating Information from Previous Releases'.
1.4 Migrating Information from Previous Releases

If you have used a previous release of SQL Developer or a pre-release version of the current release, you may want to preserve database connections that you have been using. To preserve database connections, save your existing database connections in an XML file. To save the connections, right-click the Connections node in the Connections Navigator and select Export Connections. After you complete the installation described in this guide, you can use those connections by right-clicking the Connections node in the Connections Navigator and selecting Import Connections
If you want to use any user-defined reports or the SQL history from a previous version, see Section 1.5 for information about where these are located. If you want to use any user-defined reports or the SQL history from Release 1.0 with both Releases 1.0 and 1.1, you must save them before using Release 1.1, because Release 1.1 modifies the files to a format that is incompatible with Release 1.0.
SQL Developer preferences (specified by clicking Tools and then Preferences) from a pre-release version of the current release cannot currently be saved and reused; you must re-specify any desired preferences.
Note:
If you want to uninstall your pre-release version of SQL Developer before installing this release, see Section 1.10, 'Uninstalling SQL Developer'.1.5 Location of User-Related Information
SQL Developer stores user-related information in several places, with the specific location depending on the operating system and certain environment specifications. User-related information includes user-defined reports, user-defined snippets, SQL Worksheet history, and SQL Developer user preferences.
In most cases, your user-related information is stored outside the SQL Developer installation directory hierarchy, so that it is preserved if you delete that directory and install a new version. The exception to this is on Windows systems, where SQL Developer user preferences are stored under the installation directory. To preserve preferences on Windows systems when upgrading to a more recent version of the same SQL Developer release, but not to upgrade from Release 1.0 to 1.1, use the Check for Updates feature (click Help, then Check for Updates) to upgrade your system.
The user-related information is stored in or under the following location:
On Windows systems: the
HOMEenvironment variable location, if defined; otherwise theSQLDEVELOPER_USER_DIRlocation, if defined; otherwise as indicated in the following tableOn Linux and Mac OS X systems: the
SQLDEVELOPER_USER_DIRlocation, if defined; otherwise as indicated in the following table
The following table shows the typical default locations (under a directory or in a file) for specific types of resources on different operating systems. (Note the period in the name of any directory or folder named .sqldeveloper.)
Table 1-4 Default Locations for User-Related Information
| Resource Type | Windows Systems | Linux or Mac OS X Systems |
|---|---|---|
User-defined reports | C:Documents and Settings<user-name>.sqldeveloperUserReports.xml | ~/.sqldeveloper/UserReports.xml |
User-defined snippets | C:Documents and Settings<user-name>.sqldeveloperUserSnippets.xml | ~/.sqldeveloper/UserSnippets.xml |
SQL history | C:Documents and Settings<user-name>.sqldeveloperSqlHistory.xml | ~/.sqldeveloper/system/ |
SQL Worksheet archive filesFoot 1 | C:Documents and Settings<user-name>.sqldevelopertmp | ~/.sqldeveloper/tmp/ |
SQL Developer user preferences | <sqldeveloper_install>sqldevelopersqldevelopersystem | ~/.sqldeveloper/system/ |
Footnote 1 SQL Worksheet archive files contain SQL statements that you have entered. These files begin with sqldev and then have a random number (for example, sqldev14356.sql). If you close SQL Developer with a SQL Worksheet open that contains statements, you will be prompted to save these files.
To specify a non-default SQLDEVELOPER_USER_DIR location, do either of the following:
Set the
SQLDEVELOPER_USER_DIRenvironment variable to specify another directory path.Edit the
<sqldeveloper_install>sqldevelopersqldeveloperbinsqldeveloper.conffile and substitute the desired directory path forSQLDEVELOPER_USER_DIRin the following line:
If you want to prevent other users from accessing your user-specific SQL Developer information, you must ensure that the appropriate permissions are set on the directory where that information is stored or on a directory above it in the path hierarchy. For example, on a Windows system you may want to ensure that the sqldeveloper folder and the <user-name>.sqldeveloper folder under Documents and Settings are not shareable; and on a Linux or Mac OS X system you may want to ensure that the ~/.sqldeveloper directory is not world-readable.
1.6 Database Certification for SQL Developer (Oracle and Third-Party)
This section describes Oracle and non-Oracle (third-party) databases that are certified for use with SQL Developer.
Table 1-5 lists the Oracle database certifications.
Table 1-5 Oracle Database Certification for SQL Developer
| Product | Releases |
|---|---|
Oracle Database | Oracle9i (9.2.0.1 and later) Oracle10g |
Oracle Database Express Edition | Oracle10g |
SQL Developer can be used to view metadata and data of several non-Oracle (third-party) databases. Table 1-6 lists the third-party database certifications.
Sql Developer For Mac Not Working Windows 10
Table 1-6 Non-Oracle (Third-Party) Database Certification for SQL Developer
| Database | Releases | Notes |
|---|---|---|
Microsoft Access | Access 97 Access 2000 Access 2003 | For any Access release: no JDBC driver needed, but you must ensure read access to system tables in the .mdb file. |
Microsoft SQL Server | SQL Server 7 SQL Server 2000 SQL Server 2005 | For any Microsoft SQL Server release: JDBC driver jtds-1.2.jar required; included in jtds-1.1-dist.zip available from sourceforge.net. |
MySQL | MySQL 3.x MySQL 4.x MySQL 5.x | For any MySQL release: JDBC driver required. For MySQL 5.x: mysql-connector-java-5.0.4-bin.jar, which is included in mysql-connector-java-5.0.4.zip |
For information about creating and using connections to third-party databases, see the information about database connections in the SQL Developer online help or Oracle Database SQL Developer User's Guide.
1.7 Advanced Security for JDBC Connection to the Database
You are encouraged to use Oracle Advanced Security to secure a JDBC connection to the database. Both the JDBC OCI and the JDBC Thin drivers support at least some of the Oracle Advanced Security features. If you are using the OCI driver, you can set relevant parameters in the same way that you would in any Oracle client setting. The JDBC Thin driver supports the Oracle Advanced Security features through a set of Java classes included with the JDBC classes in a Java Archive (JAR) file and supports security parameter settings through Java properties objects.
For more information about using Oracle Advanced Security, see Oracle Database JDBC Developer's Guide and Reference.
1.8 Finding SQL Developer Accessibility Information
For the latest configuration information or for information on addressing accessibility and assistive technology issues, see the Oracle Accessibility FAQ at http://www.oracle.com/accessibility/faq.html.
Also, check the SQL Developer release notes (readme.txt file) to see if there are any currently known issues regarding accessibility.
1.9 Using a Screen Reader and Java Access Bridge with SQL Developer
To make the best use of our accessibility features, Oracle Corporation recommends the following minimum technology stack:
Sql Developer For Mac Not Working Windows 7
Windows 2000 or Windows XP
Java Sun J2SE 1.5.0_05
Sun Java Access Bridge 1.1 or higher
JAWS 3.70.87, or 5.10 or higher
Follow these steps to set up a screen reader and Java Access Bridge. If you are using JAWS 3.70.87, see the additional configuration information provided after the procedure.
Pl Sql Developer Mac
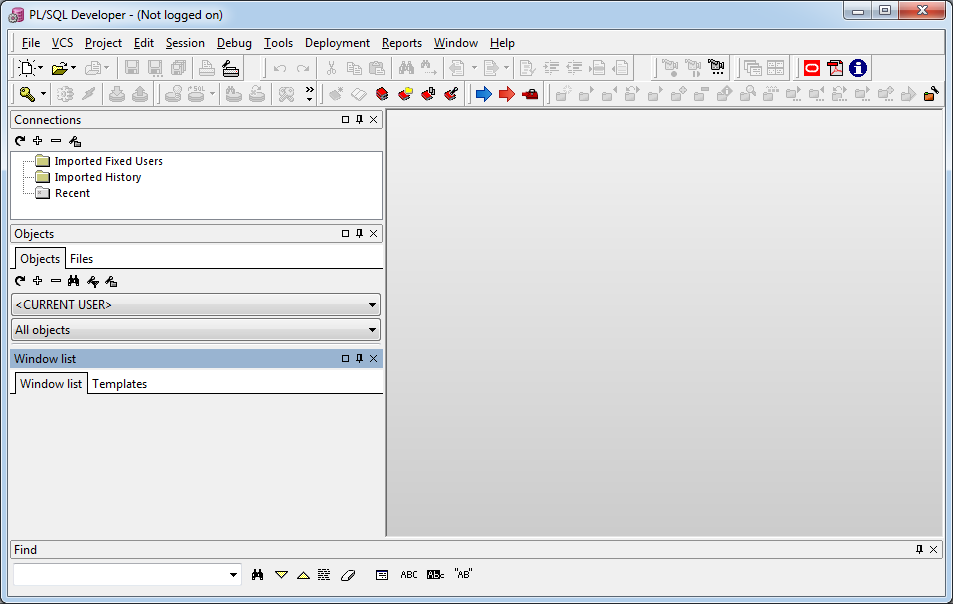
Install the screen reader, if it is not already installed. (See the documentation for your screen reader for more information about installation.)
Install SQL Developer.
Download Java Access Bridge for Windows version 1.1. The file you will download is
accessbridge-1_1.zip. It is available fromhttp://java.sun.com/products/accessbridge. (See the Java Access Bridge documentation available from this Web site for more information about installation and the Java Access Bridge.)After downloading the file, extract (unzip) the contents to a folder, for example,
accessbridge_home.Install Java Access Bridge by running
Install.exefrom the<accessbridge_home>installer folder.The installer first checks the SDK version for compatibility, then the Available Java virtual machines dialog displays.
Click Search disks. Then select to search only the drive that contains the SQL Developer build and the SDK version in the program files directory (if it exists).
The search process can take a long time on a large disk with many instances of SDK or SQL Developer, or when searching multiple disks. However, unless you complete an exhaustive search of your disk, Access Bridge will not be optimally configured, and will not be correctly installed to all of the Java VMs on your system. After selecting the disk to search, click Search.
Confirm that you want to install the Java Access Bridge into each of the Java virtual machines displayed in the dialog, by clicking Install in All.
Click OK when you see the Installation Completed message.
Confirm that the following files have been installed in the
WinntSystem32directory (or the equivalent Windows 2000 or XP directory), or copy them from<accessbridge_home>installerinstallerFilesbecause they must be in the system path in order to work with SQL Developer:Note that the system directory is required in the
PATHsystem variable.Confirm that the following files have been installed in the
<sqldeveloper_install>jdkjrelibextdirectory, or copy them from<accessbridge_home>installerinstallerFiles:Confirm that the file
accessibility.propertieshas been installed in the<sqldeveloper_install>jdkjrelibextdirectory, or copy it from<accessbridge_home>installerinstallerFiles. Confirm that the fileaccessibility.propertiesincludes the following lines:Only if you are using JAWS version 3.7, do the following: modify the file
sqldeveloper.conflocated in the folder<sqldeveloper_install>sqldeveloperbinto uncomment theAddVMOptionline, as shown in the following:Start your screen reader.
Start SQL Developer.
These steps assume you are running Windows and using a Windows-based screen reader. A console window that contains error information (if any) will open first and then the main SQL Developer window will appear, once SQL Developer has started. Any messages that appear will not affect the functionality of SQL Developer.
1.9.1 Configuring JAWS 3.70 and Access Bridge with SQL Developer
The following combinations of Access Bridge file versions are necessary to achieve optimal functionality with JAWS 3.70, since this version of the screen reader uses older Java technology than is used in SQL Developer. There are two stacks of software technology listed below for those who want to use either version 1.0.3 or 1.0.4 of the Access Bridge. Also required in the system32 directory is a copy of the latest version of the Access Bridge jar file.
Access Bridge v. 1.0.3 Configuration for SQL Developer
Place the following files in the <sqldeveloper_install>jdkjrelibext directory:
Place the following file in the <sqldeveloper_install>jdkjrelib directory:
Place the following files in the Windows system32 directory:
Access Bridge v. 1.0.4 Configuration for SQL Developer
Place the following files in the <sqldeveloper_install>jdkjrelibext directory:
Place the following file in the <sqldeveloper_install>jdkjrelib directory:
Place the following files in the Windows system32 directory:
1.10 Uninstalling SQL Developer
Before you uninstall SQL Developer, if you plan to install SQL Developer (the same or an updated version) later, you may want to save your existing database connections; and if so, see Section 1.4 before uninstalling.
To uninstall SQL Developer, remove the entire SQL Developer installation directory (that is, the directory named sqldeveloper and all directories and files under it in the hierarchy).
If you also want to remove all user-specific SQL Developer information, you should also delete the directory under which that information is stored (that is, the SQL Developer user information directory). For the location of this directory, see Section 1.5.
If you have created a shortcut for SQL Developer, and if you do not plan to install SQL Developer into the same location again, you should remove that shortcut or modify the shortcut properties to reflect the new location.
1.11 SQL Developer Documentation
SQL Developer provides user documentation in the Oracle Database SQL Developer User's Guide and in the online help. To see the help, click the Help menu, or click the Help button or press the F1 key in relevant contexts while you are using SQL Developer.
As a convenience, the SQL Developer online help topics are also available in a single PDF file, which you can download separately from the SQL Developer kit.
1.12 Oracle on the Web
Oracle provides a number of resources on the Web. These are some sites you may find helpful:
SQL Developer home page (OTN):
http://www.oracle.com/technology/products/database/sql_developer/SQL Developer discussion forum (OTN):
http://forums.oracle.com/forums/forum.jspa?forumID=260Oracle Technology Network (OTN):
http://www.oracle.com/technology/PL/SQL page on OTN:
http://www.oracle.com/technology/tech/pl_sql/Oracle Accessibility site:
http://www.oracle.com/accessibility/Oracle Corporate site:
http://www.oracle.com/